Para crear un test debemos ir a «Concursos» y en la parte superior derecha de la pantalla veremos «+Add Test», un botón naranja. Nos situamos encima y escogemos «Crear nuevo».
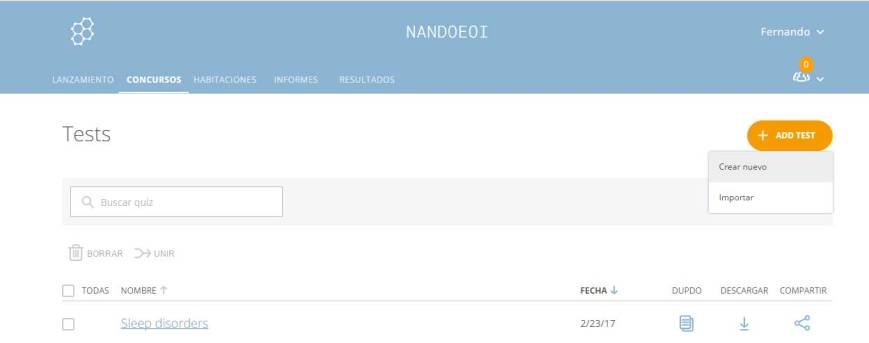
Entonces vemos una pantalla donde podemos escribir el título del cuestionario que vamos a crear y añadir la primera pregunta, que puede ser de opción múltiple, verdadero / falso o respuesta abierta.
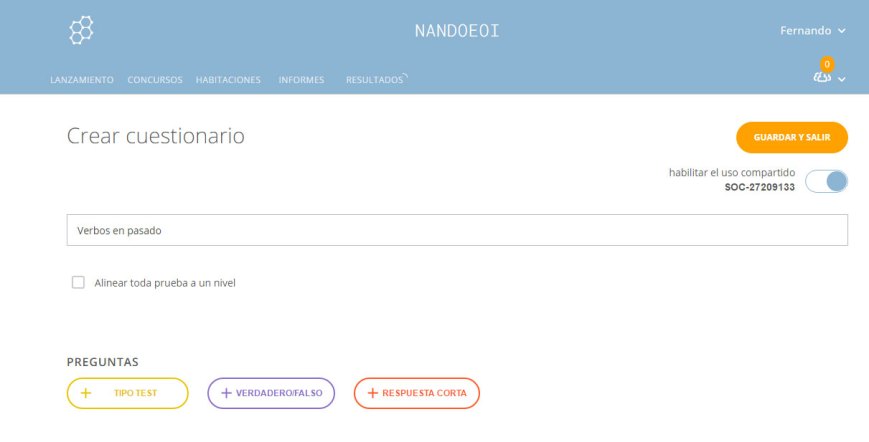
Al añadir las preguntas, tenemos la opción de marcar la opción o respuesta correcta o no, excepto en el caso de verdadero / falso, donde siempre debemos indicar la respuesta correcta.
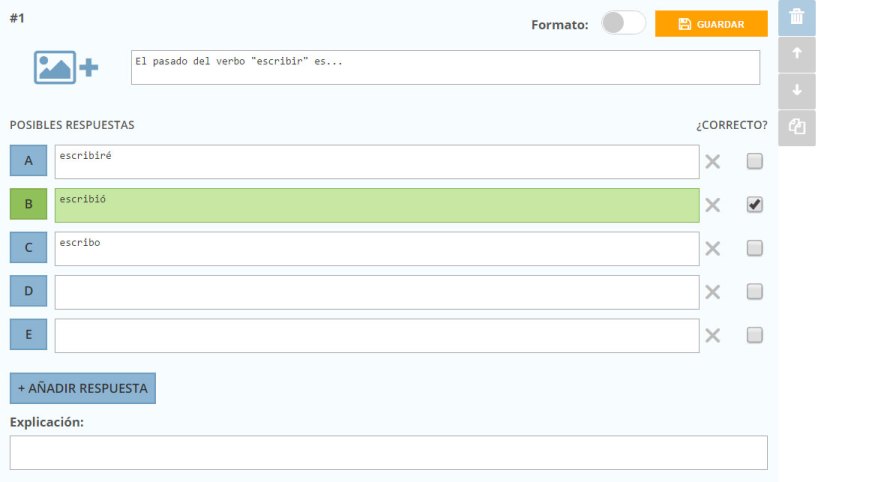
La imagen nos muestra la pantalla de creación de la primera pregunta (#1). En este caso, utilizamos opción múltiple («tipo test») y marcamos cuál es la correcta. En la parte inferior podríamos añadir una explicación, muy útil cuando queremos dar «feedback formativo» por escrito, de manera que cada alumno lo pueda leer.
Podemos establecer más de una opción correcta, pero entonces el alumno deberá escoger todas las opciones marcadas como correctas para que el sistema dé por buena su respuesta. Es aconsejable indicar que hay varias respuesta correctas en el enunciado, cuando sea el caso.
A la derecha de la pregunta vemos cuatro iconos:
- una papelera: para borrar la pregunta
- flechas: para cambiar el orden de la pregunta dentro del cuestionario
- dos folios: para crear un duplicado de la pregunta.
Cuando hemos guardado la pregunta, vemos el botón de «Editar» por si la queremos cambiar y, debajo de la pregunta, los botones que nos permiten añadir más preguntas. Por ejemplo, podemos crear una de «verdadero / falso».
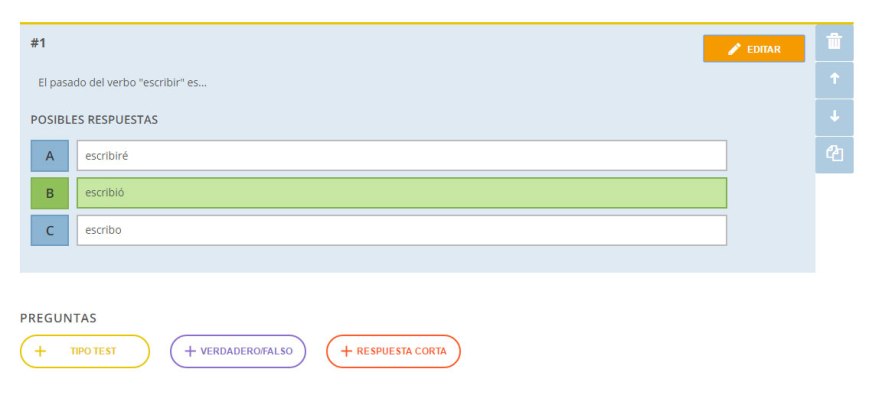
En la siguiente captura de pantalla, vemos la creación de una pregunta de «verdadero / falso» con el editor de formato activado. Este editor nos permite poder utilizar negrita, cursiva, subrayado y exponentes:
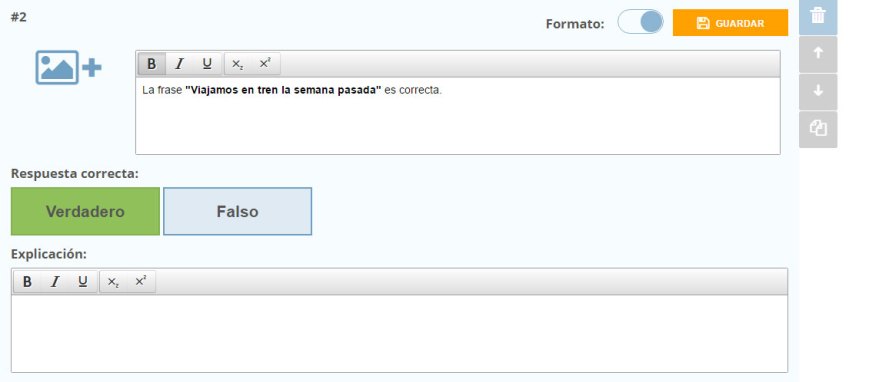
Finalmente, vemos cómo es una pregunta de respuesta abierta. Si deseamos determinar una respuesta correcta, debemos tener en cuenta que podemos establecer más de una opción aceptable (aconsejable en el caso de que se puedan utilizar abreviaturas, signos de puntuación o diferentes alternativas correctas).
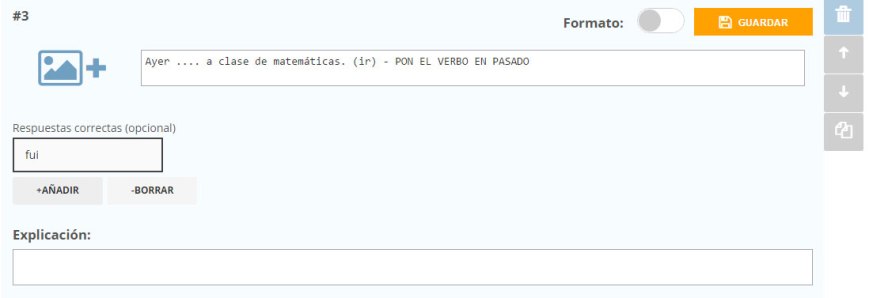
Como vemos en las pantallas de creación de preguntas, podemos añadir una imagen. Basta con hacer clic en el signo de sumar que aparece en la esquina superior izquierda, junto a la silueta de una montaña y un sol. Eso nos permite seleccionar un archivo de imagen que tengamos en nuestro equipo y añadir la imagen a la pregunta.
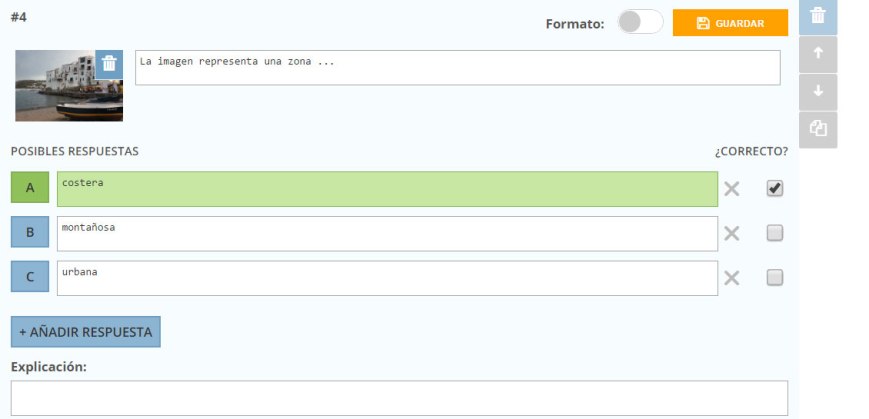
MUY IMPORTANTE: Cuando ya hemos terminado de escribir preguntas o cuando queremos guardar para seguir en otro momento, debemos ir a la esquina superior derecha y apretar el botón naranja «Guardar test». Entonces el test aparecerá en la lista de nuestros tests y podremos utilizarlo o editarlo más adelante.
Si queremos utilizar un test que acabamos de crear, es aconsejable salir de nuestra cuenta y volver a entrar antes de ejecutarlo.