Para crear un Kahoot debemos disponer de una cuenta de usuario en getkahoot.com. Esta cuenta es gratuita.
Visitamos getkahoot.com y hacemos clic en “Sign up for free” (“registrarse gratis”).
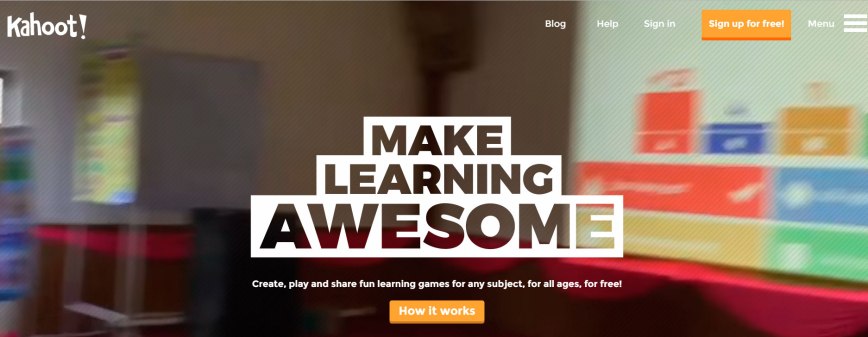
Entonces nos pide qué tipo de usuario somos (profesor, alumno mayor de 16 años, negocio, etc).
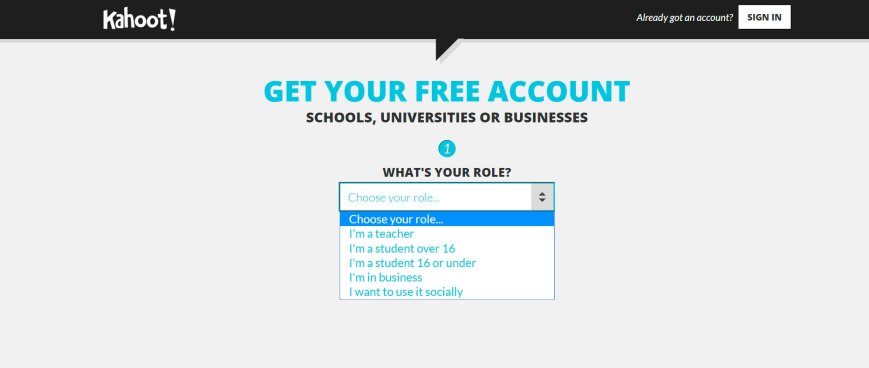
Finalmente, tenemos que escoger nombre de usuario, dejar una dirección de correo electrónico y escoger una contraseña:
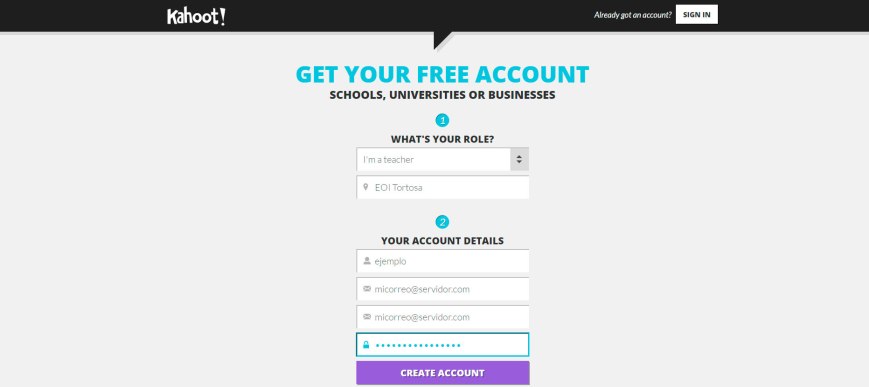
Recibiremos un mensaje de bienvenida de “Team Kahoot” en la dirección de correo electrónico que hayamos especificado.
A partir de este momento, ya podemos entrar en getkahoot.com con nuestro nombre de usuario y contraseña para crear Kahoots y para utilizarlos en clase. Sólo hace falta ir a “Sign In” e introducir nuestros datos:
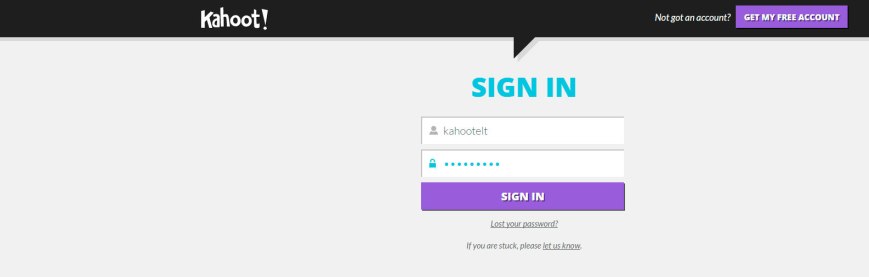
La primera pantalla nos permite ver nuestro historial y crear nuevas actividades:
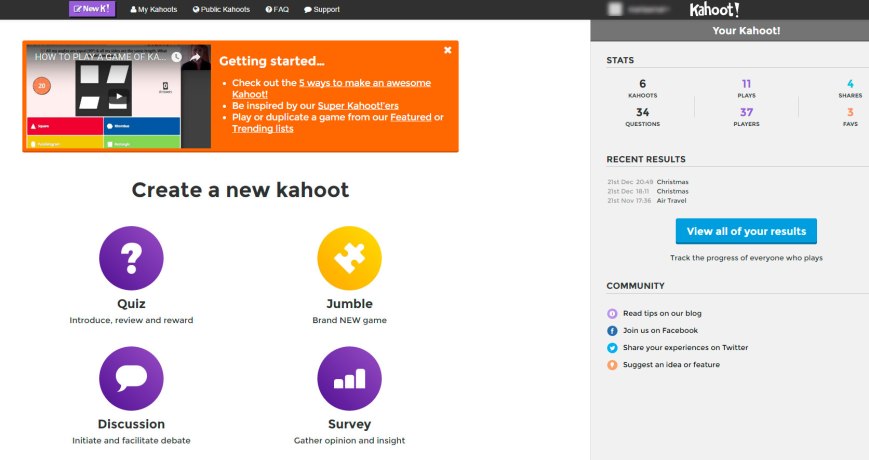
En la barra superior vemos el botón “New K!”, que sirve para crear una actividad de Kahoot. A su derecha está “My Kahoots”, para ver la lista de actividades que hemos creado, que se han compartido con nosotros o que hemos duplicado a partir de creaciones de otros usuarios. Luego vemos “Public Kahoots”, que sirve para buscar Kahoot creados por otros. Finalmente hay enlaces a las preguntas más frecuentes (FAQ), soporte técnico (“Support”) y nuestra cuenta (perfil, resultados de actividades hechas, contraseña…).
La parte central de la pantalla contiene un “banner” aleatorio con propuestas sobre el uso de Kahoot. También hay un acceso directo a la creación de los diferentes tipos de Kahoot que existen:
1) Quiz. El más popular. Preguntas de opción múltiple, generalmente con carácter competitivo.
2) Jumble. Ordenar (frases, ideas de un texto, etc)
3) Discussion. A través de sus dispositivos, los alumnos proponen aspectos a discutir, que aparecerán en la pantalla de la clase.
4) Survey. Para hacer encuestas, con preguntas de opción múltiple.
En el tercio derecho aparecen algunas estadísticas y enlaces.
De momento no es posible combinar estos tipos de preguntas en una única actividad.
Creación de un “Quiz” (test, prueba).
La primera pantalla nos pide los datos generales del test: título, descripción, imagen representativa (opcional), si pueden verlo todos los usuarios de Kahoot (“everyone”) o si lo queremos sólo para nosotros (“Only me”), el idioma en el que está escrito y la audiencia objetivo. También hay espacio para créditos y para incluir un video introductorio (que explique un tema gramatical, que dé lugar a actividades de comprensión, etc). Cuando hemos introducido como mínimo la información obligatoria (donde pone “required”), le damos a “Ok, go”.
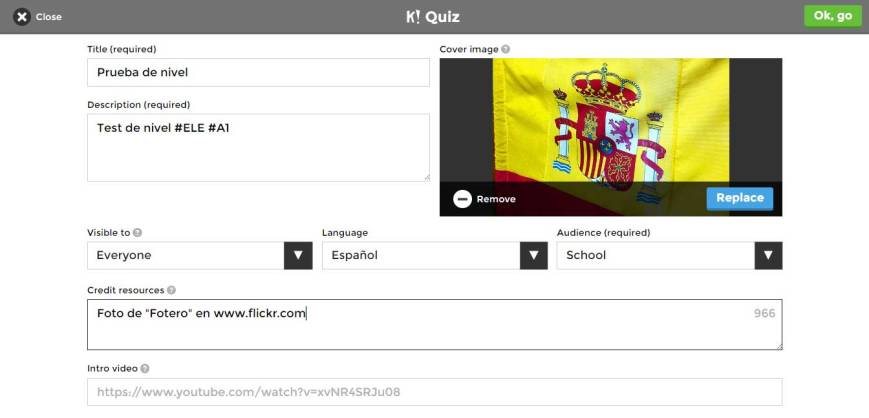
La siguiente pantalla nos permite añadir la primera pregunta. También nos ofrece la posibilidad de cambiar los datos que hemos introducido en la pantalla anterior, a través del icono del lápiz que hay en la parte superior derecha.
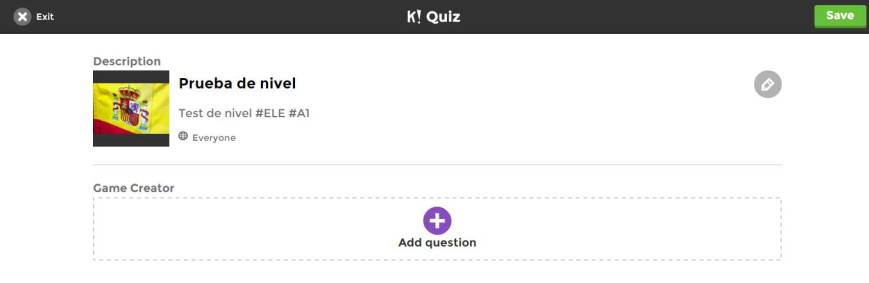
Para crear la primera pregunta debemos hacer clic en “Add question” (“añadir pregunta”). Entonces aparecerá la página donde podemos escribir las preguntas, las opciones de respuesta y establecer otros parámetros como el tiempo que damos para que respondan, si la pregunta da puntos o no, si contiene una imagen o video, etc.
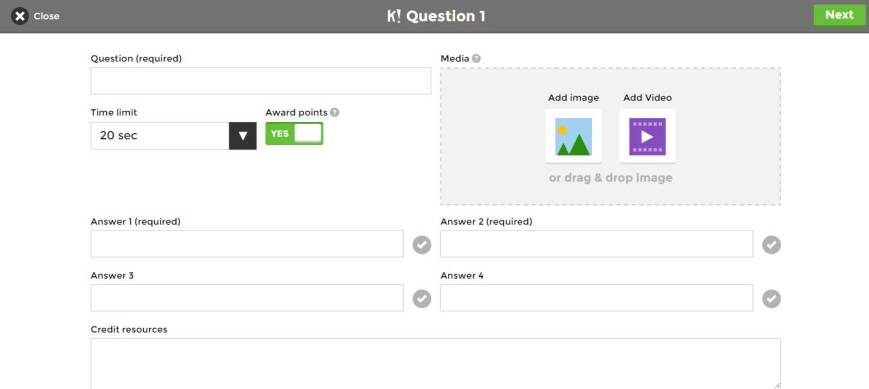
En el primer campo, “Question”, debemos escribir la pregunta. No puede exceder los 90 caracteres.
Después introducimos, como mínimo, 2 respuestas y hacemos clic en la redonda con el “tick” que hay a la derecha de cada opción para marcar cuál o cuáles son las opciones correctas (puede haber más de una respuesta correcta).
Hay un menú desplegable que permite determinar el límite de tiempo para responder cada pregunta, que oscila entre 5 y 120 segundos. A su lado tenemos el botón para activar o desactivar los puntos. Es decir, podemos decidir que una pregunta no otorgue puntos para la clasificación del juego.
En la parte superior derecha de la pantalla hay el espacio para añadir una foto o un video a la pregunta. El video debe ser de Youtube.
La última línea permite añadir créditos.
Una pregunta podría quedar así
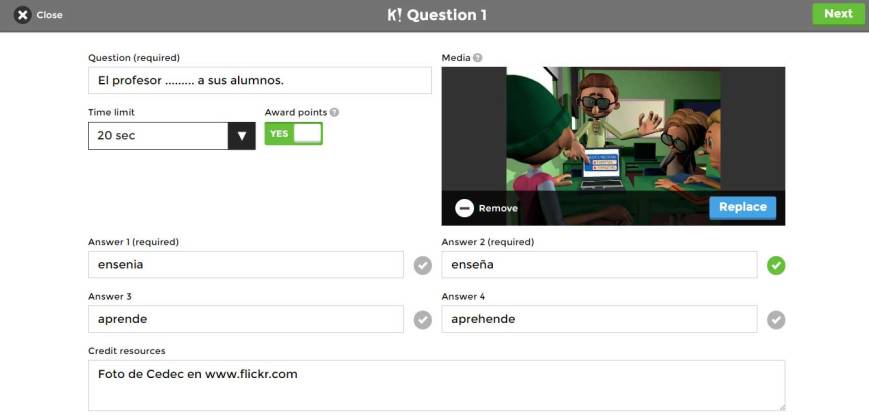
Cuando ya hemos rellenado todos los campos necesarios, hacemos clic en el botón “Next” de la esquina superior derecha. Esto nos llevará a la pantalla que nos permite añadir más preguntas o guardar el cuestionario para administrarlo y/o para editarlo en otra ocasión.
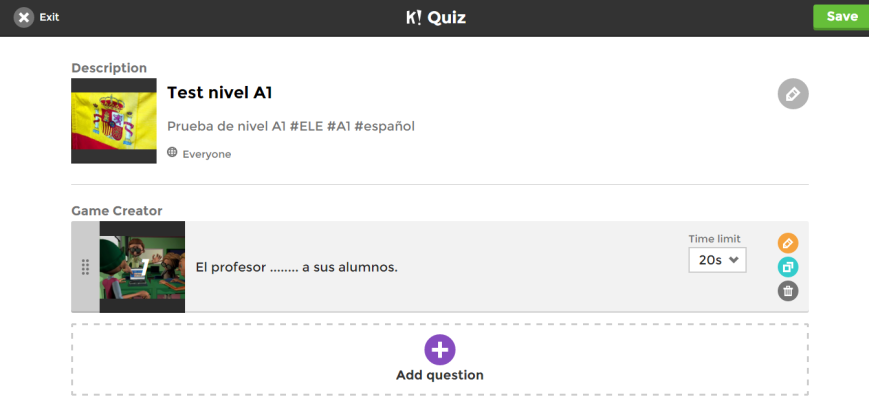
Desde la lista de preguntas, que aparece cada vez que guardamos una, podemos modificar el límite de tiempo, editar la pregunta creada, duplicarla o borrarla. Para ello, utilizamos los botones del lado derecho de cada pregunta.
Si decidimos terminar el cuestionario y guardarlo, haremos clic en “Save” y veremos esta pantalla:
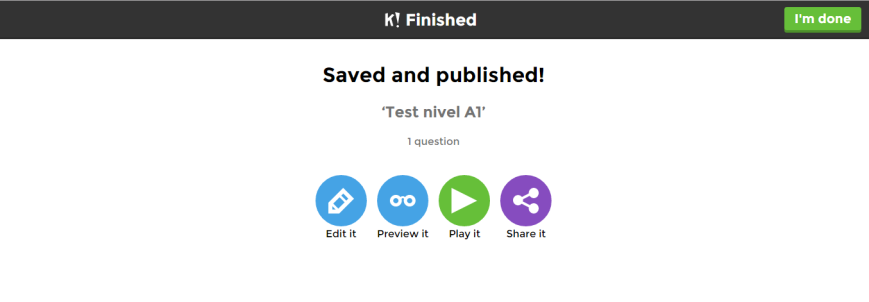
En este momento, el cuestionario ya está guardado. Si hacemos clic a “I’m done” (“ya estoy listo”), veremos la lista de Kahoot de nuestra cuenta de Kahoot. Si no, podemos escoger la opción de volver a editar el cuestionario y sus preguntas (“Edit it”), pre visualizarlo (“Preview It”), jugar con este cuestionario (“Play it”) o compartirlo (“Share it”).