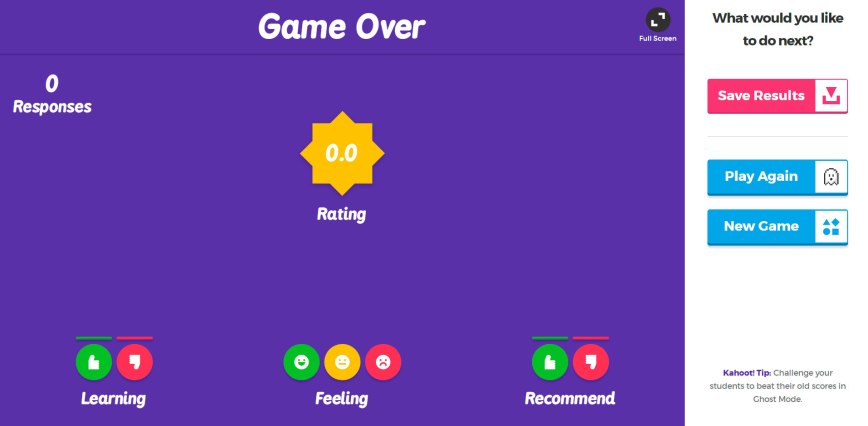Se puede jugar a Kahoot individualmente o por equipos desde cualquier dispositivo con conexión a internet (móvil, tableta, ordenador…).
El profesor debe acceder a su cuenta a partir de www.getkahoot.com, ir a “My Kahoots”, donde encontrará sus cuestionarios y escoger la opción “Play” del cuestionario que le interese. Entonces aparecerá una pantalla que obliga a elegir entre modo individual y de equipo, y también entre varias opciones de juego.
Cabe destacar que las opciones varían y se amplían cada cierto tiempo, ya que Kahoot no para de incorporar nuevas funciones. En este caso, vemos:
- “Enable Answer Streak Bonus”: Sirve para otorgar puntos extra a los alumnos que responden correctamente “en racha” varias preguntas seguidas.
- “Podium”: Muestra el pódium de los tres mejores al final del juego.
- “Randomize order of questions”: Muestra las preguntas aleatoriamente, no el orden que hemos establecido en el cuestionario. Desaconsejado para la mayoría de Kahoots que persiguen una secuencia didáctica pensada.
- “Randomize order of answers”: Muestra las opciones aleatoriamente. Bueno para los cuestionarios de opción múltiple o para jugar en modo fantasma (compitiendo contra resultados anteriores). No aconsejable cuando hay preguntas de verdadero / falso, por ejemplo. Opción útil también para crear Kahoots cómodamente: escribimos la respuesta correcta siempre en primer lugar y luego los distractores. Kahoot ya irá cambiando el orden de las opciones aleatoriamente sin que nosotros tengamos que pensar de antemano cuántas veces colocamos la opción correcta en cada lugar.
- “Enable 2 step join”: Protocolo de seguridad para evitar intrusos en el juego. Así nos aseguramos que sólo los que están en clase pueden jugar.
- “Display game PIN throughout”: Muestra el PIN del juego en la barra inferior de la pantalla. Así, si alguien sale por error, puede volver a entrar, aunque no conservará la puntuación anterior.
- “Show minimized intro instructions”: Reduce el PIN a la barra superior de la pantalla para no tapar una imagen o video introductorios.
- “Automatically move through questions”: El profesor no controla el ritmo, las preguntas se suceden a medida que se responden.
- “Require players to re-join after each Kahoot”: En principio no interesa, ya que si está desactivado permite jugar a varios Kahoot seguidos sin tener que entrar cada vez.
Para entrar en el juego el alumno debe ir a kahoot.it e introducir en su dispositivo el código PIN proyectado en la pantalla de clase. Esta pantalla muestra el número, que cambia cada vez que se ejecuta un “cuestionario” o actividad. Aunque sea el mismo cuestionario, el PIN será diferente cada vez que se utilice.
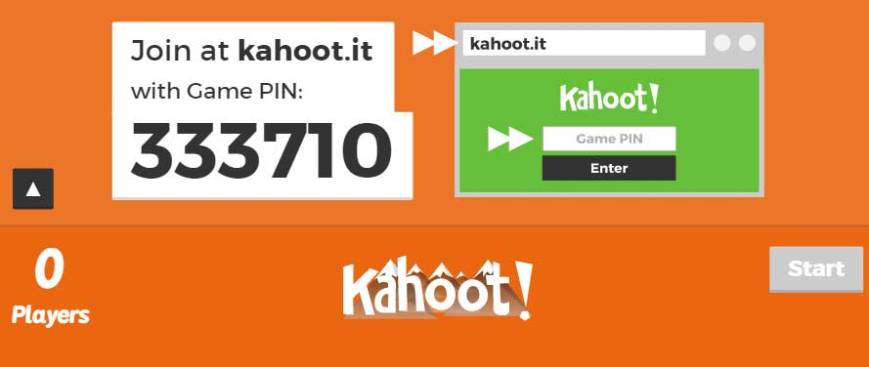
El alumno ve en su dispositivo la pantalla para introducir el PIN del juego y, hecho esto, debe apretar “Enter” para acceder a la siguiente pantalla, que le permitirá escoger su nombre para el juego o “nickname”. El color de las pantallas es aleatorio.
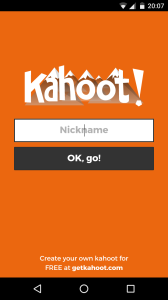 |
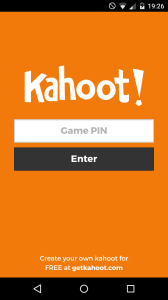 |
|---|
A medida que los alumnos van entrando e introduciendo sus nombres, éstos aparecen en la pantalla de la clase. El juego empezará cuando el profesor vea que ya han entrado todos los alumnos.
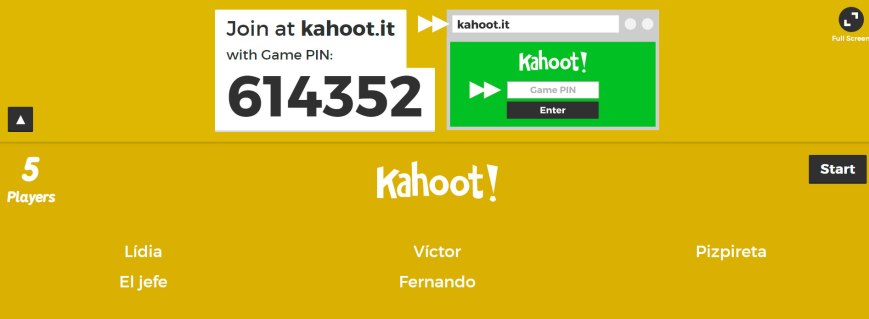
Existe la posibilidad de elegir una imagen o un video para esta pantalla de entrada. Esto es especialmente útil cuando queremos revisar algún contenido.
Si algún alumno escoge un nombre o “apodo” que consideramos inapropiado, le podemos expulsar con sólo hacer clic encima. Entonces, deberá introducir el PIN otra vez y elegir un nuevo nombre.
Si se juega por equipos, el capitán de cada equipo debe introducir el nombre del equipo y el de los miembros de éste. Inicialmente hay espacio para los nombres de 3 miembros del equipo, pero se pueden añadir más haciendo clic en “Add nickname”.
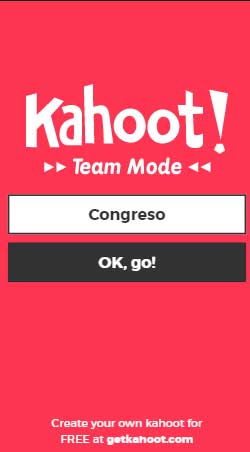 |
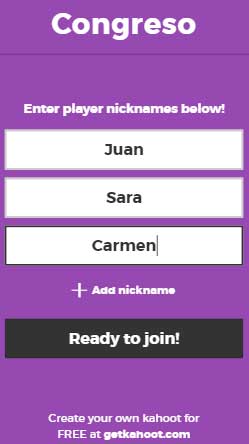 |
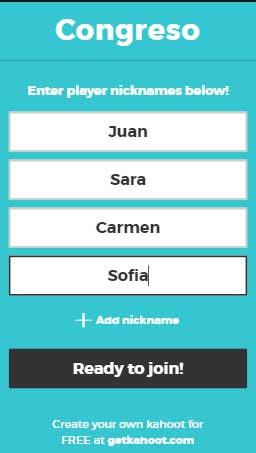 |
|---|
La pantalla de la clase mostrará los nombres de los equipos y el de los integrantes de cada equipo.
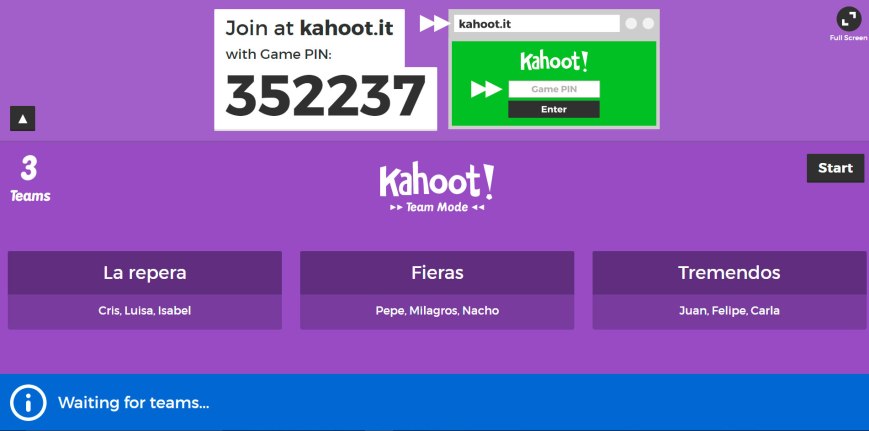
Una diferencia importante entre el modo individual y el modo equipo es que en modo equipo el sistema da 5 segundos para que se comente la pregunta antes de iniciar la cuenta atrás para responder.

Cuando empieza el juego, los alumnos ven la pregunta en la pantalla de clase durante cinco segundos. En su dispositivo ven una cuenta atrás. Pasados estos segundos, aparecen las opciones de respuesta y, si es el caso, una imagen o video.
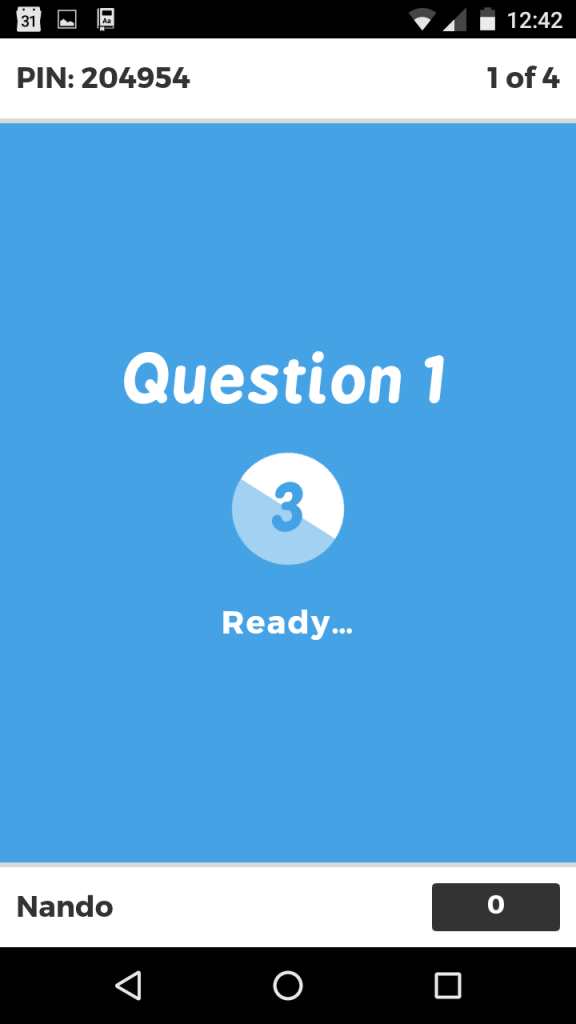 |
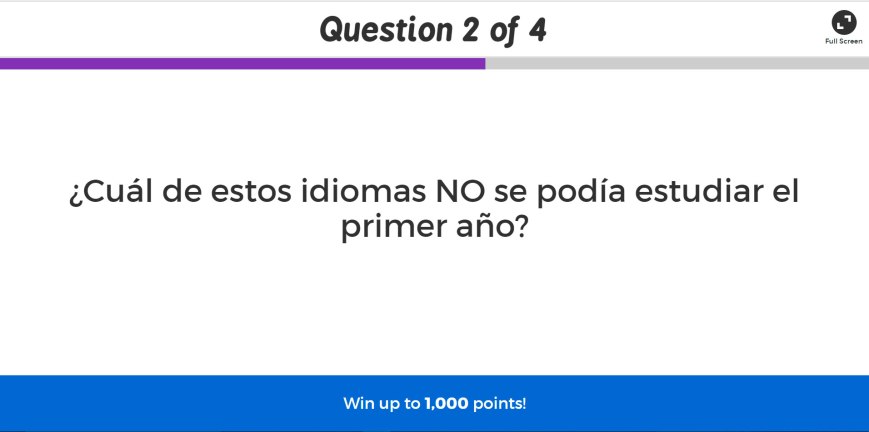 |
|---|
La pantalla de clase muestra la pregunta, mientras que en su dispositivo los alumnos ven únicamente los colores y formas geométricas asociados a cada respuesta. También pueden ver, si el profesor lo ha elegido, el PIN de la actividad, la pregunta en la que están y cuántas quedan, su nombre o “nickname” y la puntuación conseguida durante la actividad, que en esta captura de pantalla es 0 porque se tomó cuando aún no se había respondido ninguna pregunta.
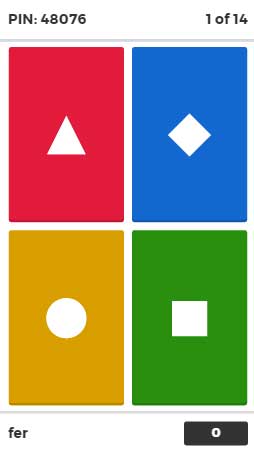 |
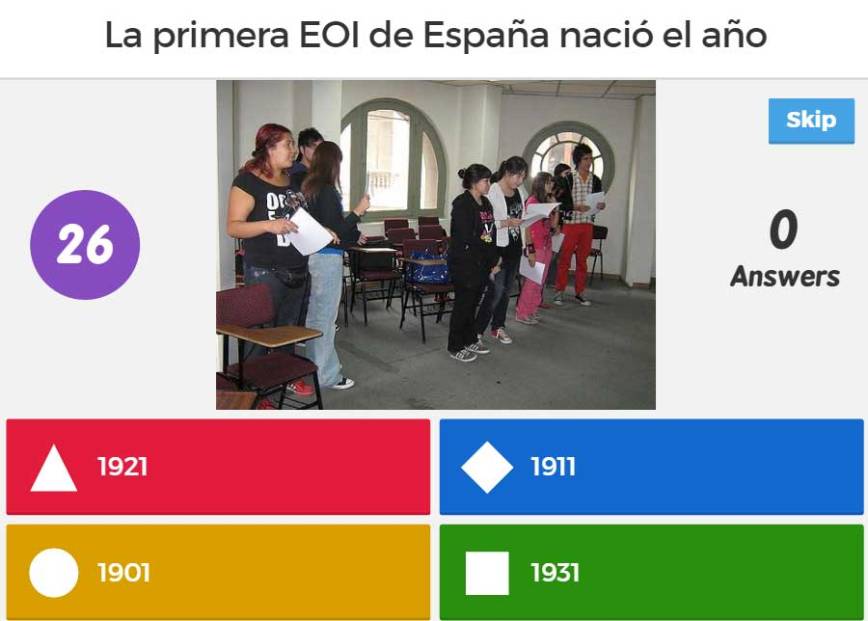 |
|---|
El dispositivo del alumno muestra algún mensaje relativamente curioso o provocativo una vez el alumno ha contestado y hasta que acaba el tiempo:
 |
 |
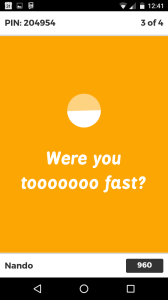 |
|---|
Los mensajes, como toda la interfaz de Kahoot, están en inglés.
Cuando han respondido todos los participantes, individuales o en equipo, o si se agota el tiempo, aparece una pantalla que muestra cuántos participantes han escogido cada opción y cuál o cuáles eran las opciones correctas, ya que puede haber más de una.
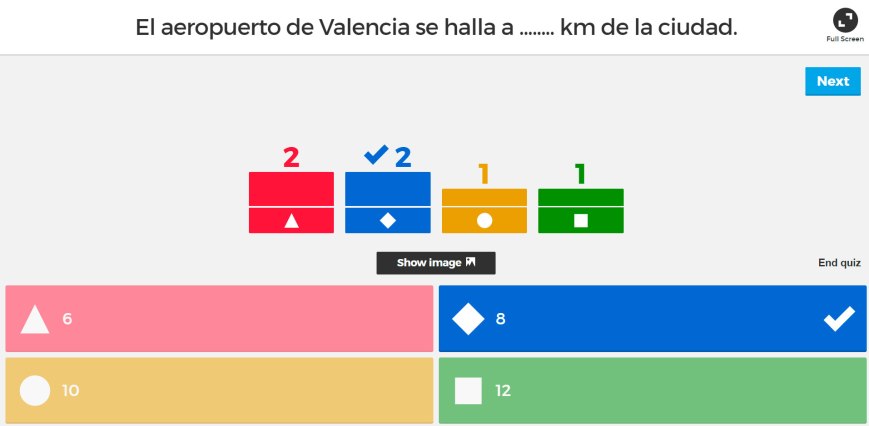
En su dispositivo, el alumno ve si ha acertado o no. Aparecen mensajes de ánimo o reto, información sobre la racha de respuestas correctas, puntos ganados si se ha acertado y posición en la clasificación.
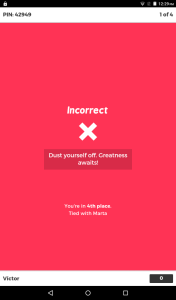 |
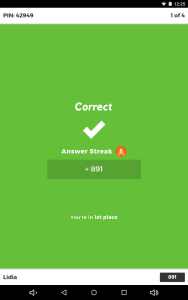 |
|---|
Cuando el profesor pasa pantalla, se ve la clasificación. Ésta se basa en la corrección y rapidez de las respuestas. Sólo aparecen los cinco primeros clasificados, aunque la barra inferior puede mostrar mensajes de ánimo a los que aciertan varias preguntas seguidas o suben bastantes posiciones, para compensarles por no estar aún en podio aunque lleven buena racha.
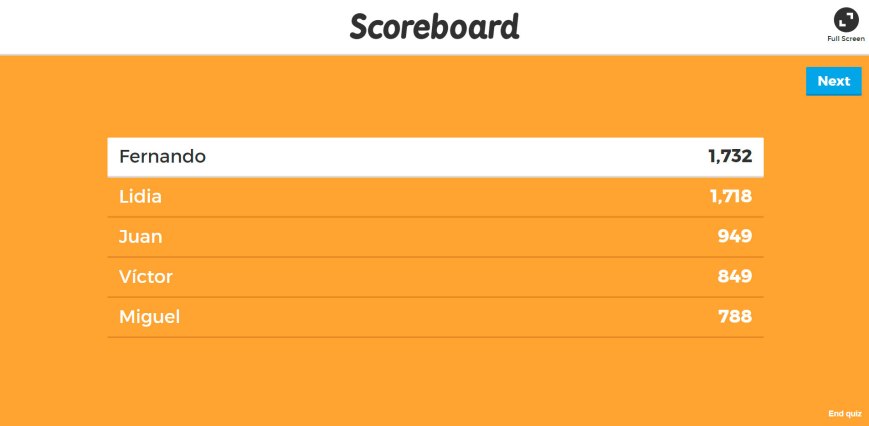
En esta pantalla, el profesor puede pasar a la siguiente pregunta si hace clic en «Next» o terminar la actividad aunque no se hayan respondido todas las preguntas si hace clic en “End quiz”, que aparece en la esquina inferior derecha.
El ciclo se repite en cada pregunta. Al final, aparece una pantalla para que los alumnos puedan valorar su experiencia en la actividad: