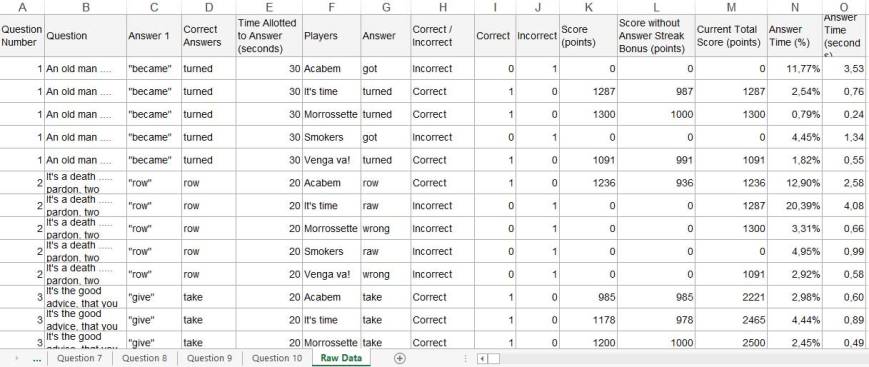Cuando terminan las preguntas, aparece una pantalla en la que los alumnos pueden valorar su experiencia mediante una sencilla votación. Pueden otorgar de 1 a 5 estrellas de valoración global y marcar si aprendieron o no, cómo se sienten y si recomendarían este Kahoot.
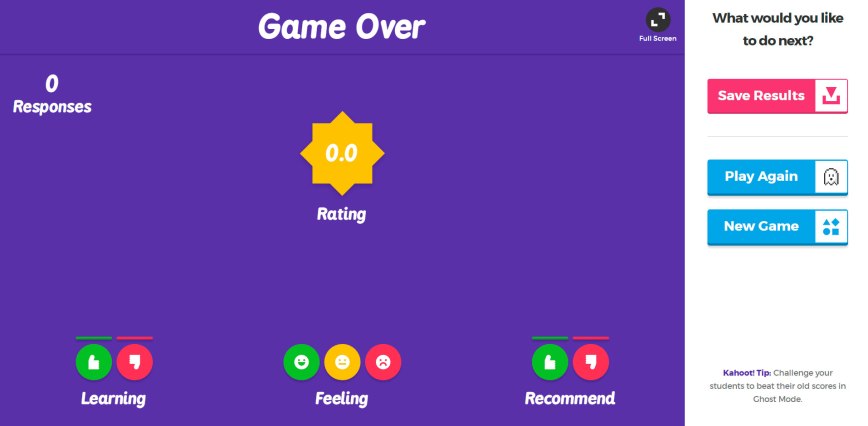
En el margen derecho aparece el botón “Save Results” que nos permite guardar las estadísticas de este Kahoot en el Google Drive o en un archivo Excel para descargarnos. Si no guardamos los resultados en esta pantalla, no pasa nada, siempre podemos recuperarlos desde la pestaña “My Results” de nuestra cuenta:
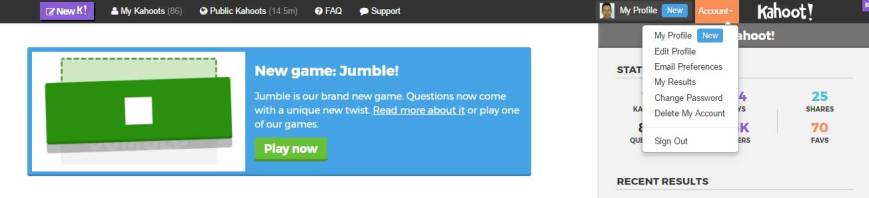
Al hacer clic en “My results” veremos una pantalla con una lista de todos los resultados de los Kahoot que hemos realizado desde nuestra cuenta, ya sean propios, compartidos o públicos.
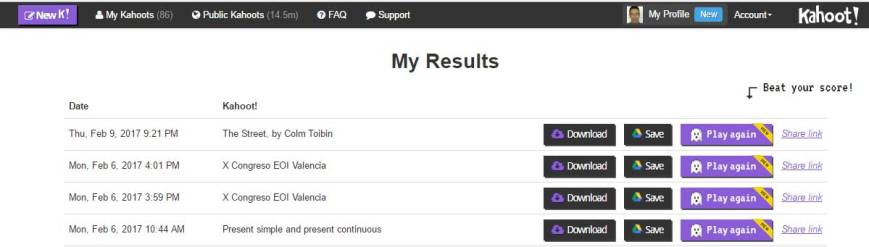
Los resultados que nos bajaremos incluyen la siguiente información:
Visión general:
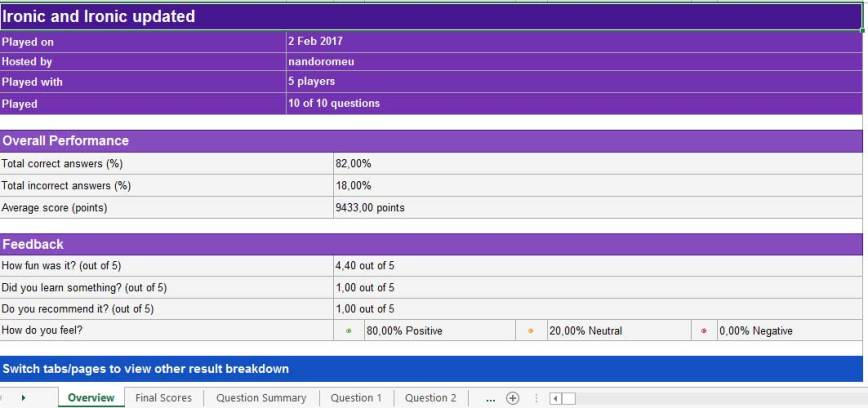
Fecha en que se realizó el test, usuario desde el que se lanzó, número de jugadores o equipos, número de preguntas respondidas (siempre tenemos la opción de finalizar el cuestionario después de cualquier pregunta, aunque no hayamos llegado al final)
Rendimiento general: porcentaje total de respuestas correctas y erróneas. Puntuación media. Con esto vemos si el tema ha resultado fácil o difícil en general.
Feedback: aquí vemos si lo encontraron divertido, si creen que aprendieron algo y si lo recomendarían. También vemos como se sienten. Estos números suelen engañar porque muchos alumnos se olvidan de votar, ya que la pantalla para votar aparece cuando ya han visto en qué posición han quedado y salen del juego sin votar.
En la pestaña siguiente, “Final Scores”, vemos el marcador final para cada jugador:
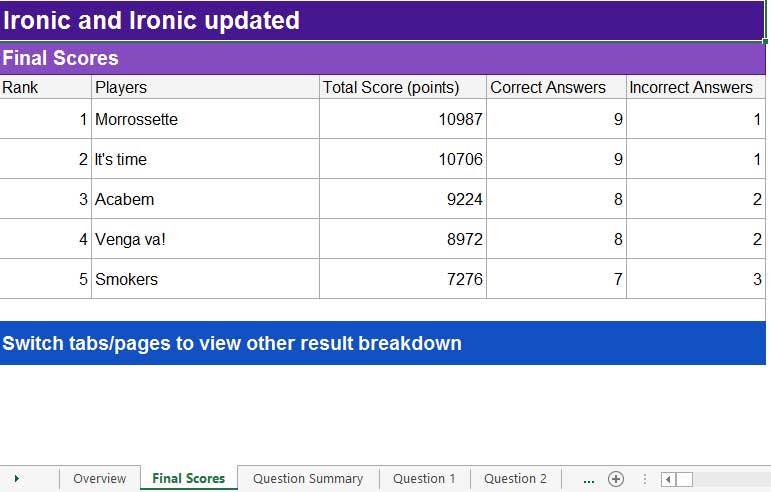
Nos muestra el nombre del jugador o equipo, los puntos totales obtenidos y el número de respuestas correctas y erróneas. Como los puntos se otorgan por corrección y por rapidez, puede darse el caso de que alguien con menos aciertos quede por encima de otro alumno con más aciertos pero más lento. En la captura de pantalla, no obstante, no se da este caso y los ganadores son los más rápidos con más aciertos.
La siguiente pantalla, “Question Summary”, nos muestra qué ha respondido cada alumno o equipo en cada pregunta. Esto nos da una visión rápida de dónde están mayoritariamente los problemas de la clase. Aquí, por ejemplo, vemos que en la pregunta 2 se falla en general.
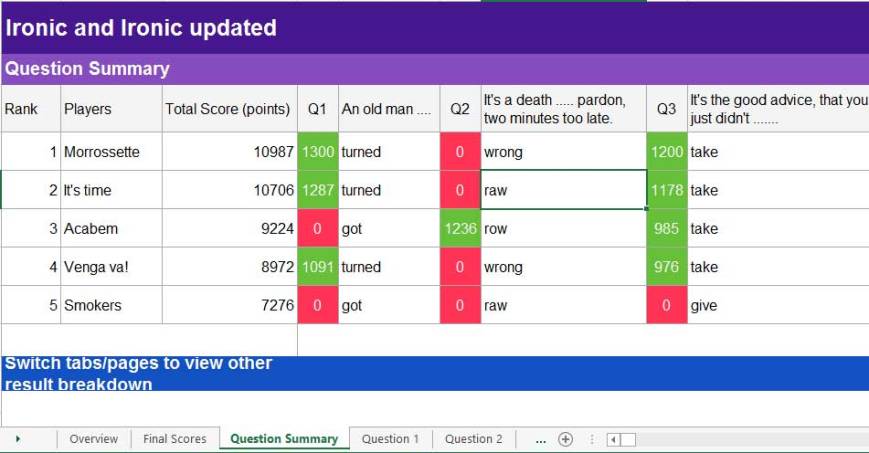
A continuación, tenemos tantas pestañas como preguntas haya incluido el test. Para cada pregunta, veremos la siguiente información:
- Cuál era la respuesta correcta.
- Índice de facilidad, o porcentaje de alumnos que acertaron
- Tiempo máximo disponible, 30 segundos en este caso.
- Resumen de respuestas
- Opciones, mostrando las correctas y los distractores.
- Clics en cada opción, que ayudan a valorar qué distractores funcionan y qué causa confusión y vale la pena aclarar.
- Tiempo de respuesta por opción.
- Detalles de respuesta. Muestra la opción escogida por cada jugador y el tiempo consumido para responder.
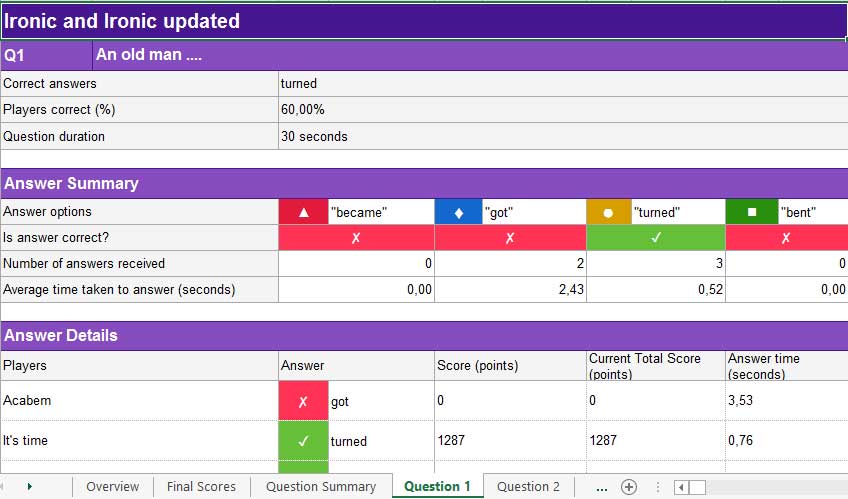
La última pestaña muestra “Raw Data”, “datos crudos”. Se trata de todos los parámetros recogidos durante el juego, a los que puede sacar rendimiento un experto en estadística, pero difícilmente un profesor de lengua: